How to transfer the Thunderbird mails to Outlook
How to migrate from Thunderbird to Outlook, have access to Thunderbird messages in Outlook or transfer Thunderbird messages to another computer with Outlook. All of the above tasks at the very least require you to convert Thunderbird messages to PST file format. If your goal is to switch to using Outlook instead of Thunderbird, transferring messages is only one of the many tasks you would need to perform. You would also need to create your email accounts in outlook, as well as transfer address book contacts and calendars.
In this article we will tell you about three ways of transferring massage, so that you can choose one that works best for you.
The first method is the simplest and most effective. You can simply copy Thunderbird messages to a PST file to have access to them in Outlook. Alternatively, you can transfer all of the data (emails and address books) and account settings from Thunderbird to Outlook and start using Outlook as the main email service. To do that, use the Export Tool for Mozilla Thunderbird program.

The second method involves using a free email client Windows Live Mail. First you have to save your messages from the Thunderbird folder into a disc folder. Then, import messages to Windows Live Mail and export them from WLM to Outlook. You will have to repeat this action for every Thunderbird folder you wish to transfer to Outlook.
The third method is reserved for more advanced users. It requires installing a local mail server, creating an IMAP account and connecting Thunderbird and Outlook to said account. To copy messages from Thunderbird to Outlook, simply copy the Thunderbird messages to the local IMAP account folder. After a short synchronization time, the messages will appear in the respective Outlook folder.
Thunderbird messages can be store in one of the two formats: MAILBOX or MAILDIR. In the first case, all the messages from one Thunderbird folder are stored in a single MBOX file. In the second case, each message is stored as a separate EML file. All aforementioned methods supports both formats, so you don’t even need to know which format you are using. It also means that you won’t need any additional tools such as MBOX to PST converter or EML to PST converter.
Content:
- Migrate from Thunderbird to Outlook with Export Tool
- Transfer the Thunderbird messages to Outlook with Windows Live Mail
- Using local Mail Server to copy emails from Thunderbird to Outlook
Migrate from Thunderbird to Outlook with Export Tool
You can copy messages to the Outlook profile or to save them as separate PST files using Export Tool. This program is meant for a quick switch from Thunderbird to Outlook, as well as converting Thunderbird messages and contacts to PST format.
Watch a short video showing how easily you can perform this complex task:
To migrate from Thunderbird to Outlook, perform the following steps:
-
Download and install Export Tool
-
Close Thunderbird and Outlook programs and launch Export Tool. Once the program starts, a dialog box Open Thunderbird Profile will appear. Select the Thunderbird profile from which you want to transfer the data to Outlook, and click Open. Wait for the program to process the data of the selected profile.

If you are using Thunderbird Portable, click Open profile of Thunderbird Portable, select the folder where you installed Thunderbird Portable, and click Open. Wait for the program to process the data.

-
Click Export to PST file

-
Select the option to Export each Thunderbird email account to a separate PST file. Select the folder where you want to save the PST files or keep the default location. Check the boxes next to Attach the generated PST files to the default Outlook profile and Create POP3/IMAP email accounts in Outlook.

Click Export and wait for the data transfer from Thunderbird to Outlook to be completed.
-
Close Export Tool and launch Outlook. Input the passwords for email accounts. For IMAP accounts, synchronization will need to be performed, which may take some time.

Convert Thunderbird emails to PST file with Windows Live Mail
Before using this method, you must download and install free software Windows LIve Mail. You can learn how to do this here.
To convert the messages to a PST file, complete the following steps:
-
Create a new folder on the Desktop and name it Temp.
-
Launch Thunderbird and click on the message folder you want to convert to PST. Press Ctrl+A to select all messages in the folder.
-
Right-click on the list of selected messages and click Save as... Save the messages in the previously created Temp folder.
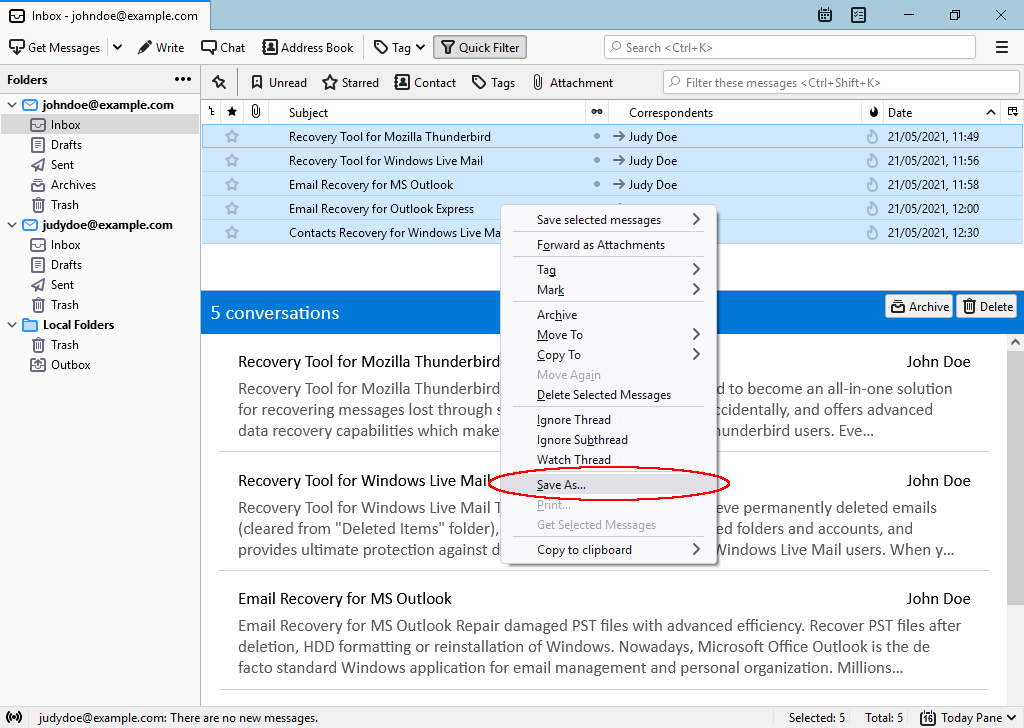
-
Launch Windows Live Mail. In the left panel, right-click on Storage folders and select New Folder...

Create a folder called ThunderbirdMessages.
-
Open the Temp folder and press Ctrl+A to select all files. Drag the selected files from the Temp folder to ThunderbirdMessages folder.

-
In the Windows Live Mail menu, click File -> Export Email -> Email Messages. Select Microsoft Exchange and click Next. Click OK. In the Choose Profile window click OK. Select the option for Selected folders, select the ThunderbirdMessages folder and click OK. Click Finish and close Windows Live Mail.
-
Launch Outlook. Find the ThunderbirdMessages folder and click on it. Now that the Thunderbird messages are copied to Outlook, you can move them to any other Outlook folder using the drag & drop function.

Transferring messages from Thunderbird to Outlook with local Mail Server
This method is more complex than the ones detailed above, so it is intended for experienced users. The idea is to take advantage of the synchronization opportunities provided by the IMAP protocol. We will be using a free, open source mail server called hMailServer. You can download the program installer by clicking this link.
We broke down the process into 5 steps:
- Installing hMailServer
- Setting up hMailServer and creating an IMAP account
- Adding the account in Thunderbird
- Adding the account in Outlook
- The message transfer itself
Installing hMailServer:
Double-click on the hMailServer installer file to being the installation process. Setup Wizard has a standard interface.

Simply follow the instructions of the setup wizard. Leave all the default settings suggested by the setup wizard. It will ask you to set an admin password, so do that:

You will need this password to log into the hMailServer Administrator program. In the last window of the setup wizard, leave the Run hMailServer Administrator box checked and click Finish.

Launch hMailServer Administrator and you will see a Connect window:

In the Connect window, click Connect. Enter the password you set during the setup and click OK.

This will open the main window of hMailServer Administrator:

Setting up hMailServer and creating an IMAP account:
-
In the main window of hMailServer Administrator click Add domain... In the General tab, in the Domain field type localhost and click Save.

-
In the left-hand panel, click Accounts and then click Add...

-
In the Address field type converter, in the Password field enter your password and click Save. Click Exit to finish setting up hMailServer.

Adding the account in Thunderbird:
-
Launch Mozilla Thunderbird and click File -> New -> Existing Mail Account...

This will open the Account Setup tab.
-
In the Your full name field type converter, in the Email address field enter converter@localhost, in the Password field enter the password you set for this account in hMailServer and click Continue.

-
Don’t change anything here, just click Configure manually.

-
In the Username fields for INCOMING SERVER and OUTGOING SERVER enter converter@localhost and click Done.

-
You’ll see a warning that connection is not encrypted. That’s nothing to fear because the entire message exchange will be taking place within your PC. Check the box I understand the risks and click Confirm.

-
Wait until Thunderbird finishes creating an account and click Finish.

Adding the account in Outlook:
-
Launch Outlook, click on the File menu and click the Add Account button.

-
In the newly opened window enter converter@localhost and click Connect.

-
Click IMAP.

-
In the IMAP Account Settings window type localhost in the Server fields and click Next.

-
Enter the new password you set for the hMailServer account and click Connect.

-
Wait for Outlook to finish creating an account and click Done.

Copying messages:
-
Close Outlook and launch Thunderbird.
-
Click on the folder from which you want to copy messages to Outlook and press Ctrl+A to select all messages.
-
Drag the messages into the Inbox folder for the converter@localhost account.
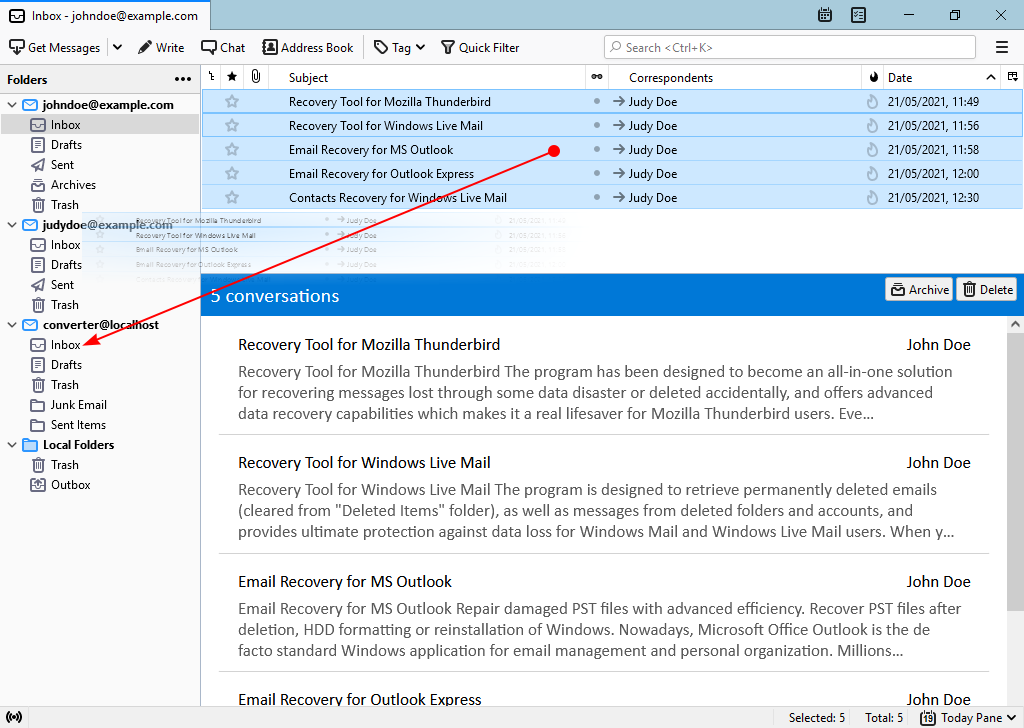
Important! While you are dragging the messages, keep pressing the Ctrl key to copy the messages, otherwise they will be moved.
-
Launch Outlook. Wait until synchronization with the server is complete. Go to the Inbox folder of the converter@localhost account, and you’ll see the copied messages.

Now that the messages are copied to Outlook, you can move or copy them to any other Outlook folder. For example, you can create a new PST file and copy the messages there so that they can be transferred to another computer.
You may also want to know:
-
How to move the Thunderbird contacts to PST file
You can copy contacts from the Thunderbird Address Book to Outlook using one of two methods: manual or automated. In this article, we will explain in detail how to use both of the transfer methods to convert the Address Book to Outlook, provide step-by-step instructions and a video manual..
Continue reading > -
How to retrieve missing Thunderbird messages
In this article, we will describe all the existing methods of message recovery for the popular free email client Mozilla Thunderbird in details. Starting from undelete from the Recycle Bin and ending with data recovery from the hard drive. All methods described in this article are...
Continue reading > -
How to get back disappeared folders in Mozilla Thunderbird
Missing messages folders is one of the problems that Mozilla Thunderbird users sometimes encounter. Usually, files storing messages from the disappeared folder are not deleted anywhere and...
Continue reading >

 Deutsch
Deutsch Français
Français Italiano
Italiano Español
Español Dutch
Dutch Português
Português Polish
Polish Danish
Danish Svenska
Svenska